
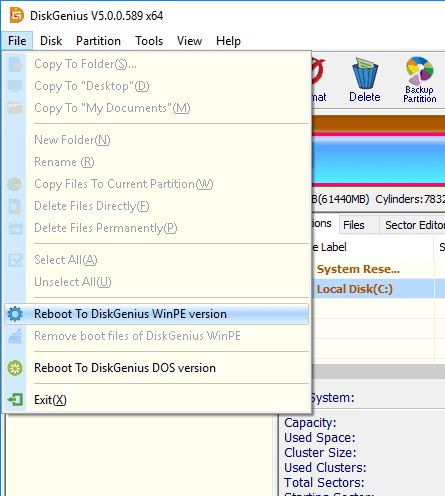
- Diskgenius convert mbr to gpt install#
- Diskgenius convert mbr to gpt Pc#
- Diskgenius convert mbr to gpt download#
Step 11: Finally, you have to click on the “Execute Operation” button. Step 10: Now, you have to right-click the GPT disk which you want to convert and then, select “Convert to GPT” from the menu. For this, you have to press “F10” to save and then, exit.
Diskgenius convert mbr to gpt Pc#
Then, you have to set to boot the PC from “Removable Devices”.

For this, you have to press F2 or Del from the keyboard to enter BIOS. Step 7: Before booting the computer, you have to open the BIOS. Step 6: After that, you have to connect the WinPE bootable disk to the computer. It depends on what device you connect to the computer. Step 5: Next, you have to choose a USB or CD/DVD. You will find it at the top of the window. Step 4: Once, you open the software, you have to click on the “WinPE Creator” feature. You have to launch EaseUS Partition Master on your computer. Step 3: Now, you have to connect the drive properly to another bootable computer. You have to prepare storage media, like a USB drive, flash drive, or a CD/DVD. Step 2: Then, you have to create a bootable disk of EaseUS Partition Master.
Diskgenius convert mbr to gpt download#
You have to download the free version of the software. Step 1: First, you have to download EaseUS Partition Master on your computer. Method 3: Convert MBR to GPT Without Data Loss Step 8: Finally, you have to close the window and check the error. Step 7: Next, you have to type convert gpt in the DISKPART prompt. This command will clean all the partitions or volumes on the disk. Step 6: Now, you have to type clean in the DISKPART prompt. You have to note down the disk number which you want to convert to GPT. Step 5: When you enter the DISKPART window, you have to type the list disk there. Step 4: Once, you open the command prompt, you have to type diskpart in the command line. Step 3: You have to right-click on the command prompt and select Run as Administrator from the menu bar. From the search results, you have to select the Command Prompt. For this, you have to type cmd in the search engine, or in Cortana and press Enter. Step 2: Then, you have to open the Command Prompt on your computer. Step 1: First, you have to move all your important data to the basic MBR disk. Method 2: Convert MBR Disk to GPT With Command Line
Diskgenius convert mbr to gpt install#
Then, you have to try to install the windows again. Step 6: Finally, you have to boot your computer with a system installing CD or USB flash drive. Step 5: Now, you have to save all the changes and exit the window. You have to set the DVD drive to SATA or Legacy Mode from UEFI. Step 4: Under the Boot Devices, you have to find Boot order. Step 3: Once you enter the BIOS, you have to go to the Boot Devices. You may find the BIOS key on the computer screen when it is powered on. You have to check the BIOS key of the specific device. These keys can be different in your device. For this, you have to press Del or F10 to enter the BIOS. When the computer starts booting, you have to open the BIOS. Step 2: Then, you have to restart your computer. You can easily boot into safe mode on your PC. You have to switch the current mood into SATA or legacy mood. Step 1: First, you have to go to the BIOS setting of your device. We will mention various methods to solve the issue the selected disk has an MBR partition table. : The Selected Disk Has an MBR Partition Table As the EFI system supports GPT disk, then, you can easily install windows in your computer operating system. The other way to fix the error is to change the MBR disk to a GPT disk. This legacy mode supports the MBR partition table and allows you to install windows on the MBR disk. You have to go to the BIOS settings of your computer and change the EFI system to legacy mood. And, when the error message occurs, you can’t complete the installation operation until you fix the issue mentioned just like an issue like the selected disk is of a GPT partition style.įor this, you can fix the error by either change the BIOS settings or change the MBR disk to a GPT disk. If you have an MBR partition table, the installation process can’t be possible. If there is an EFI system in your device, the windows can only be installed on a GPT disk drive. This error happens when the partition table doesn’t support the installation process. This error occurs when the user tries to install Windows operating system on their computer. The selected disk has an MBR partition table is a common error message in windows just like Windows cannot be installed on this disk because it has an MBR partition.


 0 kommentar(er)
0 kommentar(er)
